Use Scan to PDF to Scan Business Cards and Save Contacts Anytime, Anywhere
To Scan Business Cards, You’ll Need a PDF Scanner App:
In today's society, business cards remain an important tool for building and maintaining connections. As business cards accumulate, effectively saving and managing these contact details becomes a concern for many. By using Scan to PDF to scan business cards, you can easily save contacts anytime, anywhere, and effortlessly extract contact information. Especially when a business card includes a QR code, you can scan it directly to retrieve the information without relying on a third-party scanner.
Why Use Scan to PDF to Scan Business Cards?
In business or social events, you may quickly accumulate a large number of business cards. By using Scan to PDF to scan and save these cards as PDF files, you can instantly organize and record contact information, preventing loss.
2. Quick Information Retrieval with QR Code Scanning
If a business card includes a QR code, you can scan it to instantly obtain detailed contact information and save it to your contact list. This feature does not require a third-party scanner, making the entire process more convenient and faster.
3. Easy to Find and Share
All scanned business cards are automatically saved as PDF files, making it easy to quickly find them later. Additionally, you can share these PDF files with colleagues or friends, ensuring accurate information transfer.
How to Scan Business Cards Using Scan to PDF?
1. Choose and Install the Appropriate App
I use the "Tahoe PDF Scanner." If you're an iOS user, the built-in "Files" app on iPad or iPhone can also scan documents.
It's worth noting that this app supports QR code scanning, which is now commonly found on business cards, so there's no need to download a separate app for scanning.
3. Use Scan to PDF for Scanning
Scan Business Card QR Codes
If the business card includes a QR code, click the QR code button, and the app will automatically recognize and scan it, extracting the contact information and adding it to your contacts with one click, without the need to manually input the details.
Scan Business Cards and Convert to PDF
Open the TahoePDF Scanner app and use the camera to capture the business card
Once all cards are scanned, the app will automatically merge the images into a PDF file. You can rename the PDF for easier management.
Conclusion
With Scan to PDF, you can effectively scan and save business cards, while quickly retrieving contact information by scanning QR codes. You’ll be able to manage and access your contacts anytime, anywhere, making your work and life more convenient and efficient.












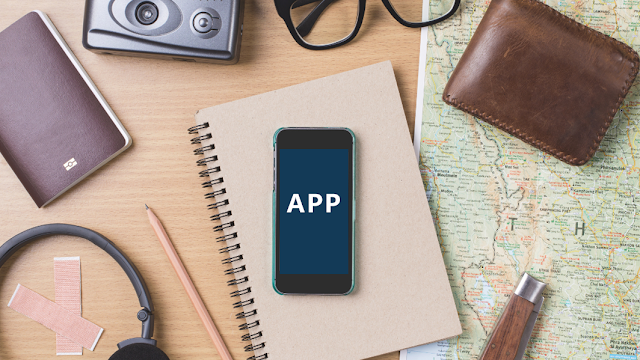
.png)
.png)
Comments
Post a Comment